
okoんにちは!okomoto店長のオコモトです!
この記事にたどり着いたあなたは、
という方ではないでしょうか。
移動手段として車、バイク、自転車に乗っている方はグーグルマップに目的地を入れていけばドライブルート・ツーリングルートを簡単に作成することができます。
しかし、趣味で車、バイク、自転車に乗っている方は、

こことここの区間はこの峠を走りたいのにバイパスしかルートに反映しねぇ!
と、「走りたい道」がグーグルマップのルート検索・経路検索に入らずに悲しい思いをすることが多々あるかと思います。
こういった人が走ろうとする道はだいたい何のランドマーク(目印)もないので、

ここまで行ったらグーグルマップのナビを無視して一旦左折・・・
などとナビを使っているとは思えないアナログな「記憶」をドライブやツーリングをすることになりがちです。
この記事ではグーグルマップをより快適に使うために
を解説していきます。この記事では小田原駅から熱海駅まで「彫刻の森美術館→大観山展望台→椿ライン(走りたい道)を経由したルート・経路」を作る過程を解説します。

あなたもお手元のスマホで実際に同じルートを作ってみましょう!
という手順を解説していきます。
グーグルマップのスクリーンショットを使用すると著作権侵害になってしまうので、この記事ではグーグルマップを手書きのイラストにしたものをつかって解説していきます。めちゃくちゃ大変でした・・・。当サイトはバイク初心者の方を対象にしているので、初めてルート・経路を作る方にわかるように詳細に解説しています。少々長いですがお付き合いください。
目的地を入力してグーグルマップでルート検索・経路検索する
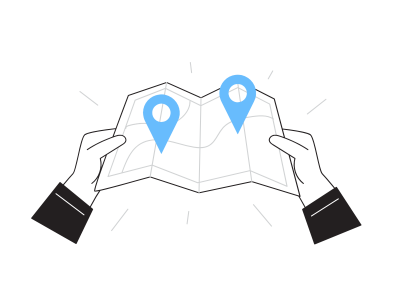
この記事では小田原駅を出発し、グーグルマップの検索にひっかかる目的地「箱根ガラスの森美術館」「大観山展望台」と、グーグルマップの検索にでてこない目的地「椿ライン(県道75)」を経由して熱海駅まで行くルートを作ります。

一緒に作っていきましょう。
目的地を検索して経路をタップ
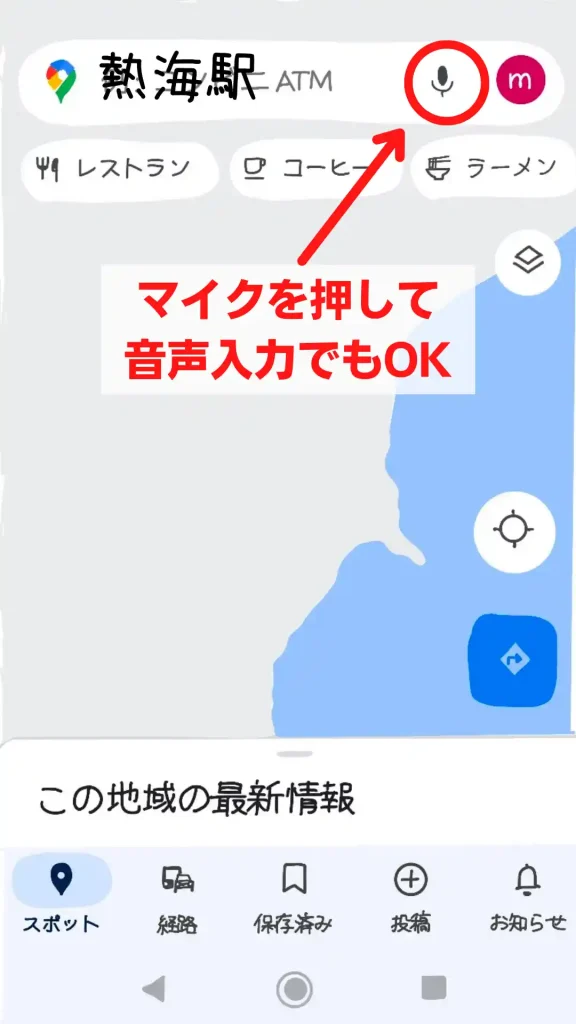
グーグルマップを開いたら一番上の検索窓に目的地名を入力。今回は「熱海駅」と入力してください。マイクをタップして音声入力してもOK。

スマホのナビは音声入力できるから超便利!
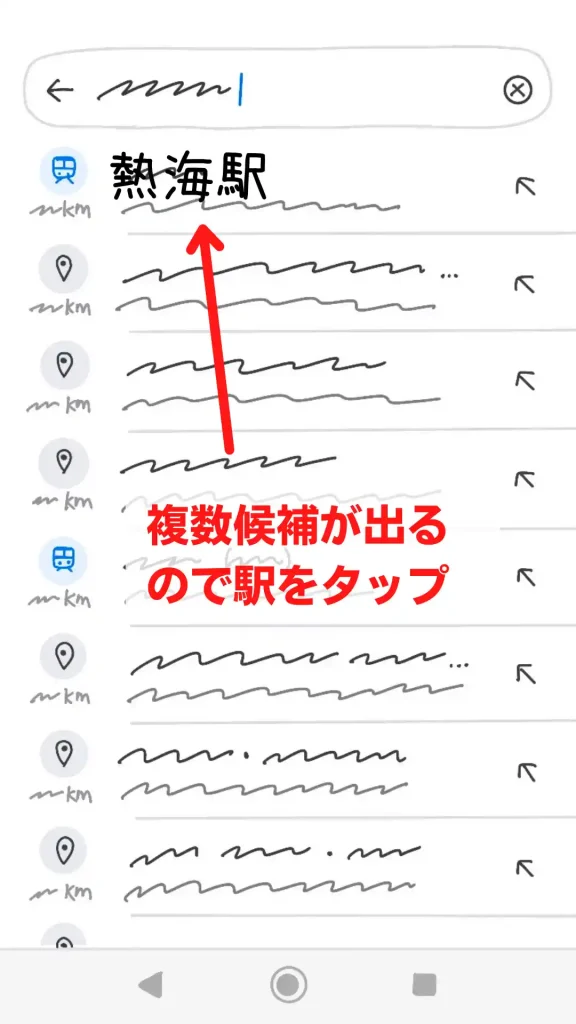
「熱海駅」に関係する検索結果がでくるので熱海駅をタップ。
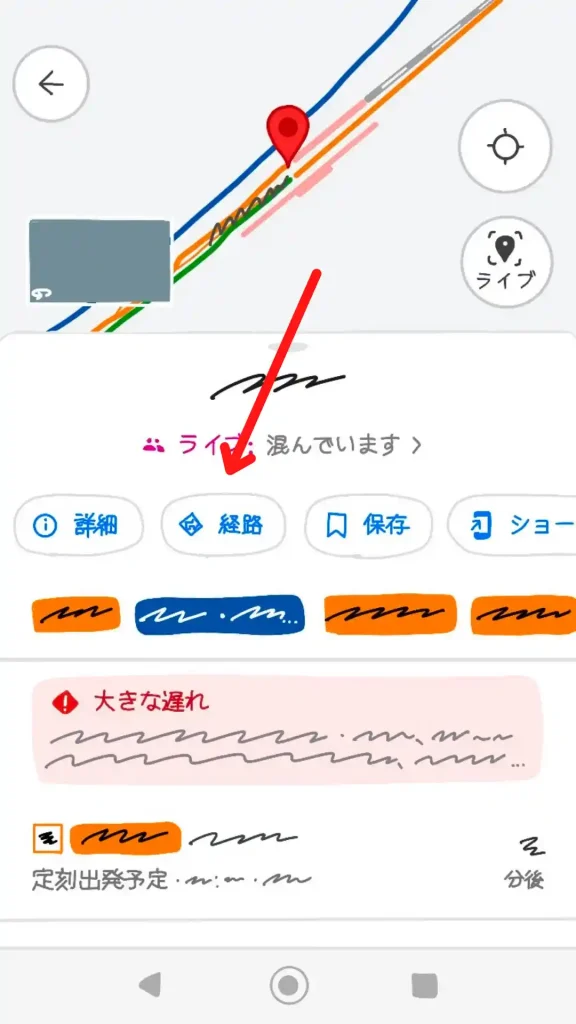
熱海駅の情報をたくさんだしてくれますが、無視しで「経路」をタップ。
出発地は通常現在地だが、今回は小田原駅に設定
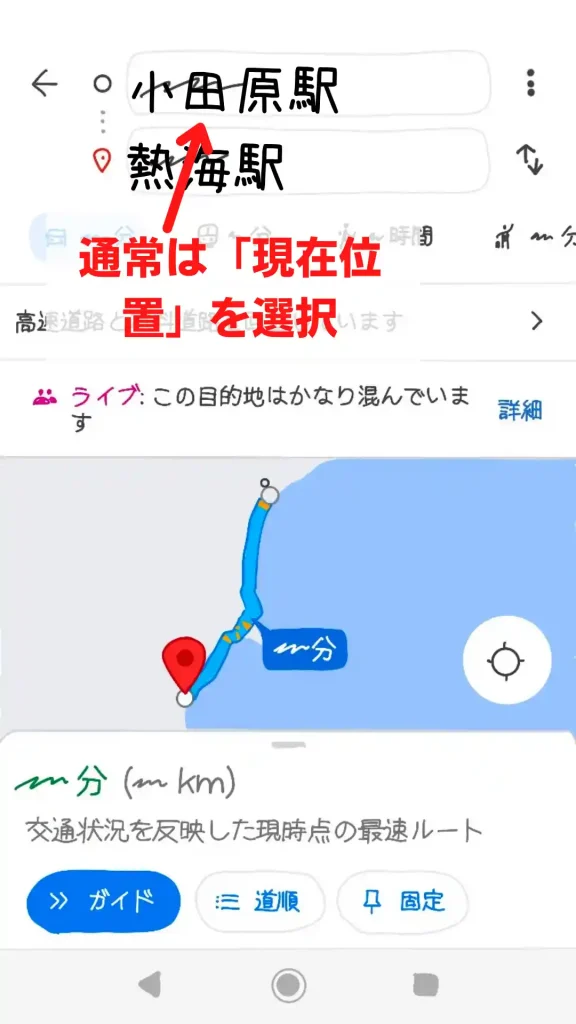
通常、出発地は「現在地」を選択しますが、今回はお試しなので「小田原駅」に設定してください。
出発地を現在地にしないと、ドライブやツーリングの日に保存しておいたルートを呼び出したときにすぐにナビを開始できなくなります。(後述)
この画面では「西湘バイパス」という超絶絶景有料道路を通るルート・経路になってしまっているので、一般道を通るルート・経路に変更しましょう。
運転オプションを設定する
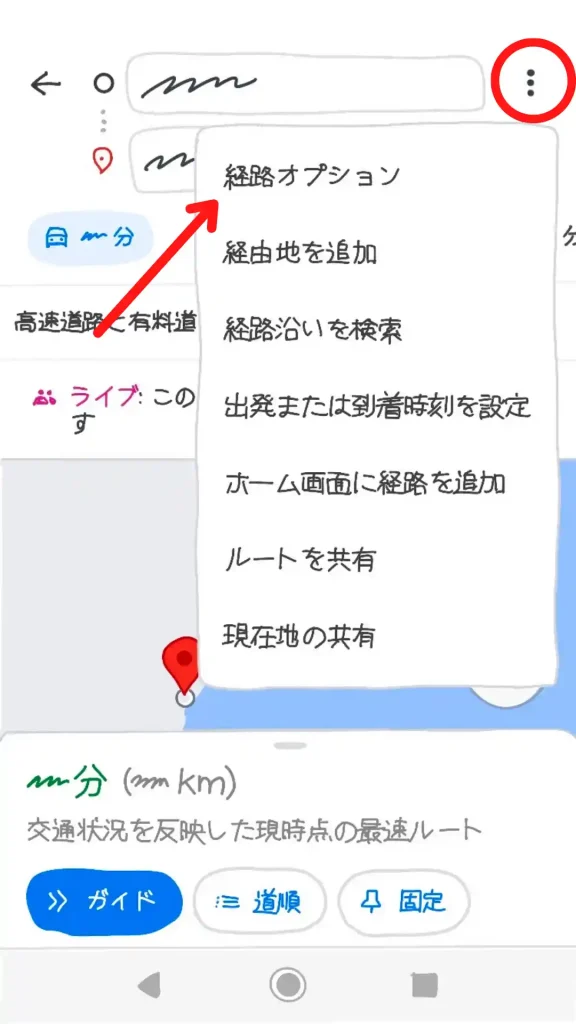
右上の「…」をタップして「経路オプション」をタップ。
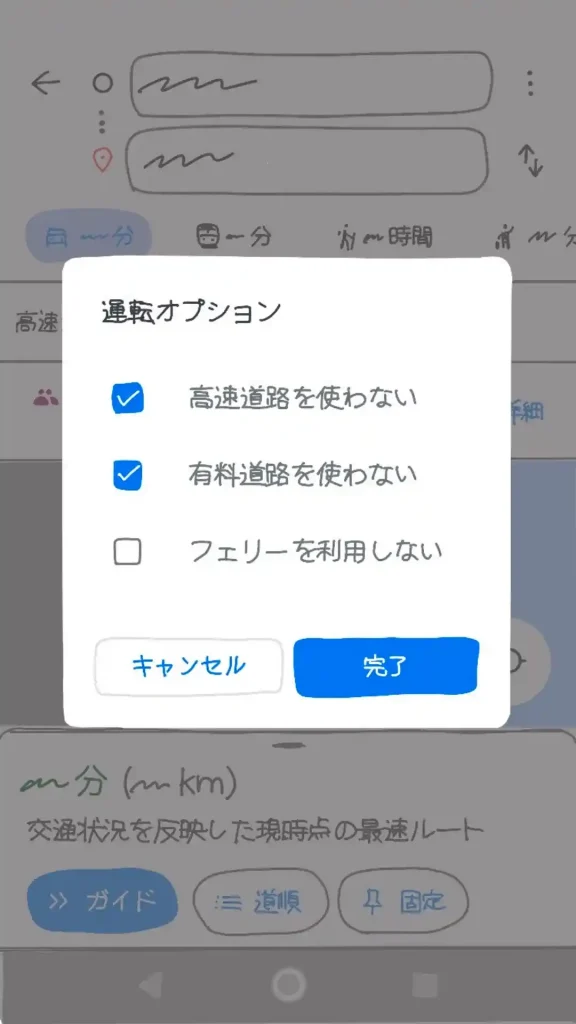
「高速道路を使わない」「有料道路を使わない」にチェックを入れて「完了」をタップ。
経由地を設定する
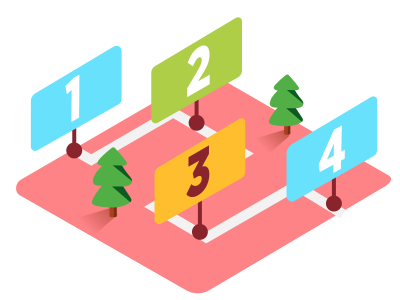
ここまでで出発地から最終目的地までの一般道の最短ルート・経路が出せました。次は経由地を入れていきましょう。
グーグルマップの検索で目的地を経由地設定する
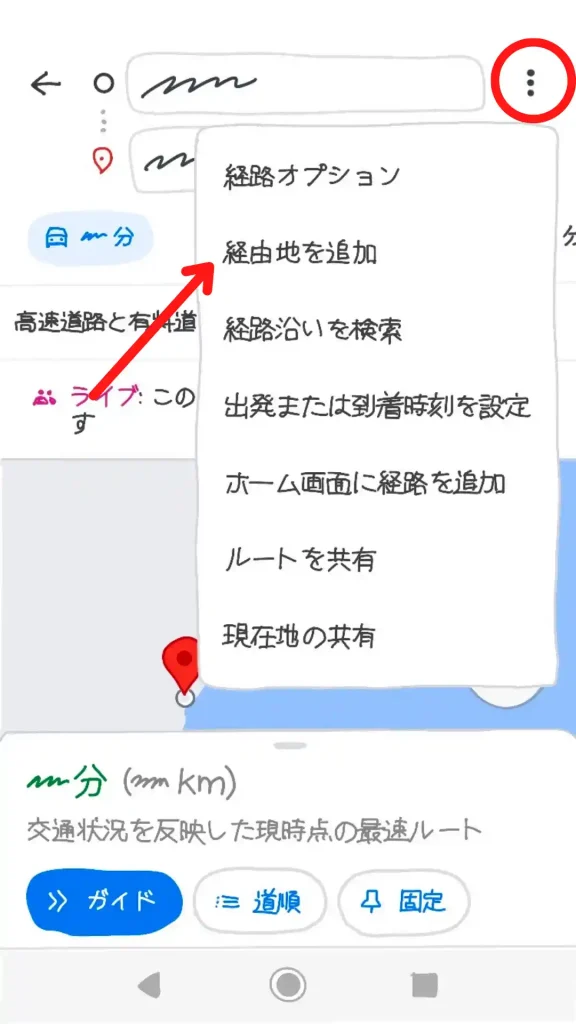
右上の「…」をタップして「経路を追加」をタップ。
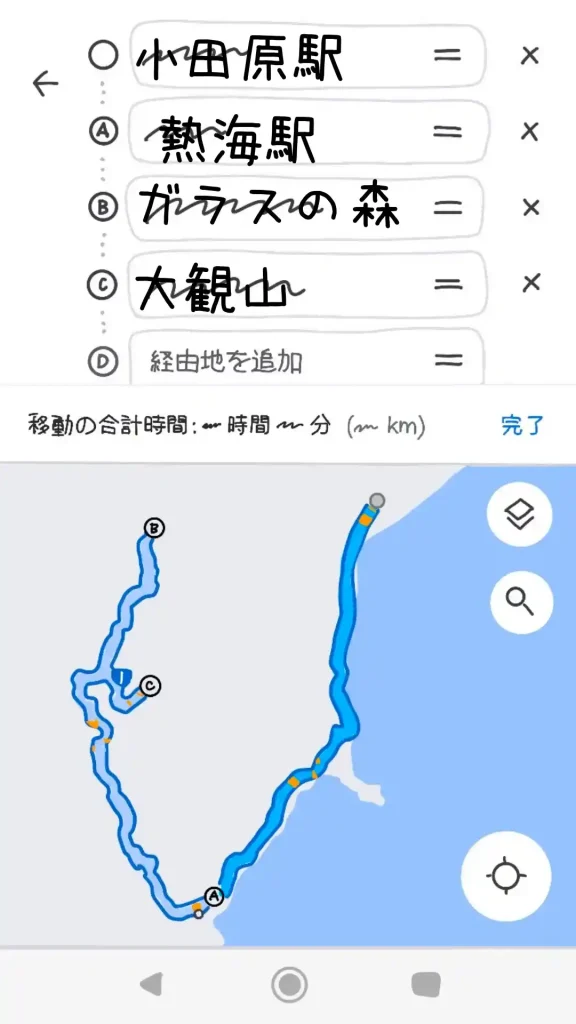
「箱根ガラスの森美術館」「大観山展望台」はグーグルマップの検索にひっかかるので順番に経由地に入力していきましょう。
このままだと小田原駅→熱海駅→ガラスの森→大観山の順番になってしまっているので順番を入れ替えましょう。
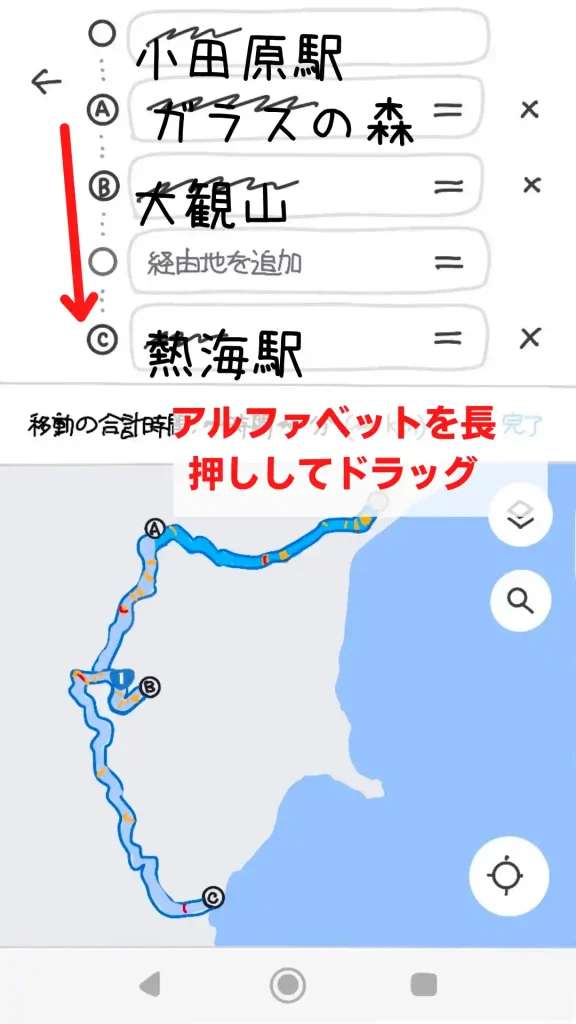
最終目的地の「A熱海駅」の「A」を長押しして一番下までドラッグすると訪問順に整列します。
スマホで設定できる経由地は最大8箇所、パソコンのマイプレイスを使えば無限?に追加できるが・・・
ちなみに、1つのルート・経路に入れられる地点は出発地と最終目的地を含めた10箇所、経由地は8箇所が最大になります。
パソコン版のグーグルマップでは「マイプレイス」という機能を使って無限(?)に経由地を入れることもできますが、結構面倒なので10箇所以上のルート・経路を作成する場合は1つのツートをいくつかのルートに分割したほうが良いです。
全ての出発地点を現在地にしておけば、分割した最初のルート・経路が終わって、続きの2つ目のルート・経路を呼び出したときにその場所からルート案内を始められます。

これ結構小技!

宿泊ツーリングのときは間違いなく分割になります。「1日目」「2日目」とかで分けても便利です。
自分で経路を決める(走りたい道を地図上で選択する)
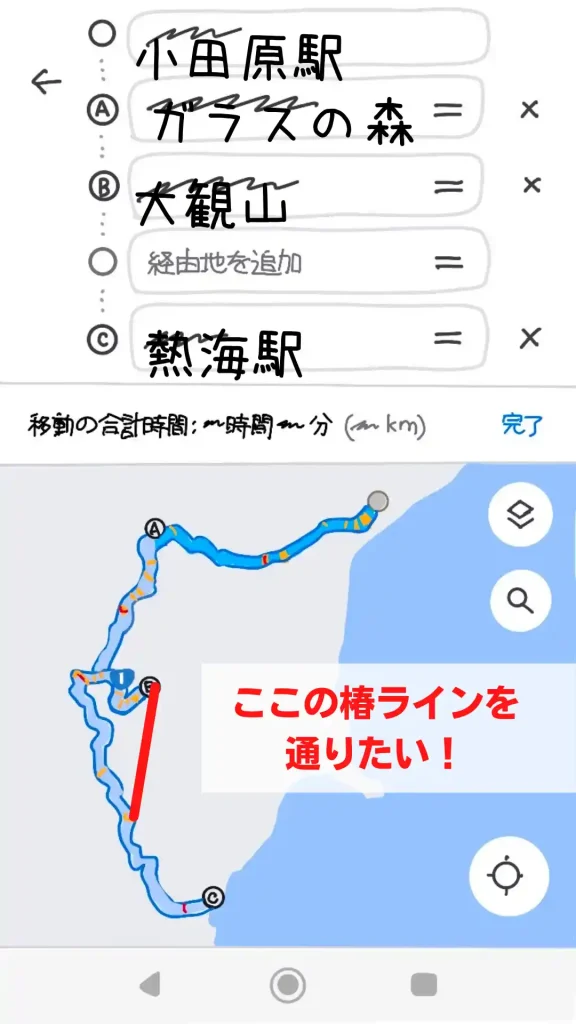
しかし、今回は上のイラストの赤線部分の「椿ライン」を通りたいです。しかし、「椿ライン」はグーグルマップの検索にひっかからないので、手動で経由地に入れる必要があります。
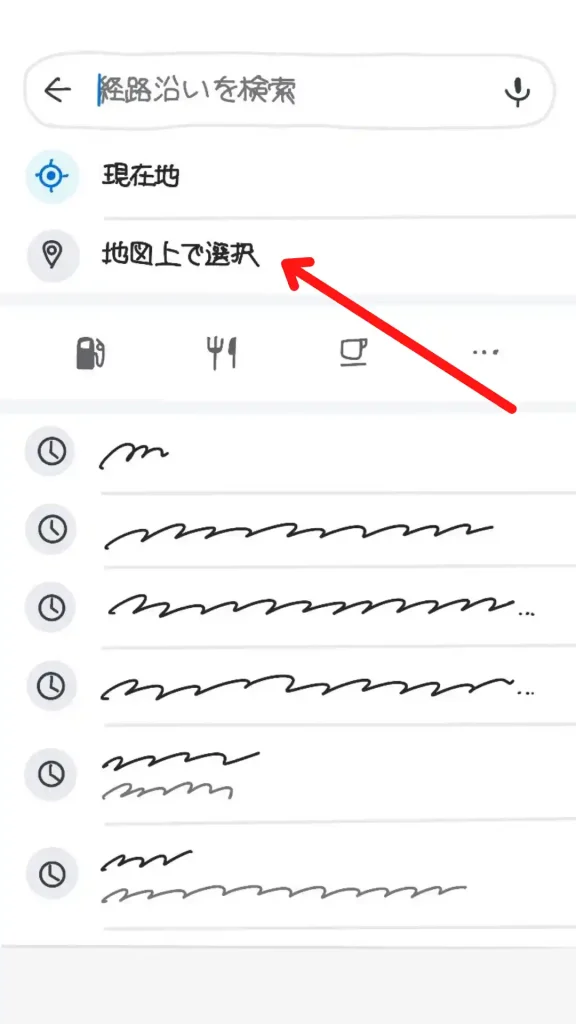
経由地を入力せず、「地図上で選択」をタップ。
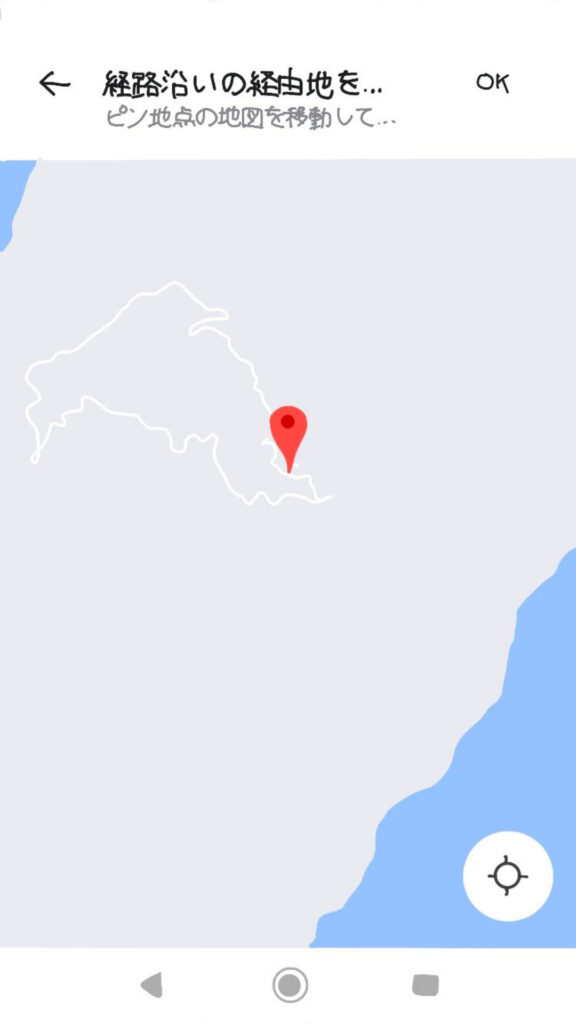
画面上にポインターが出るので、ポインターを自分が走りたい道の上に設置して右上の「OK」をタップ。
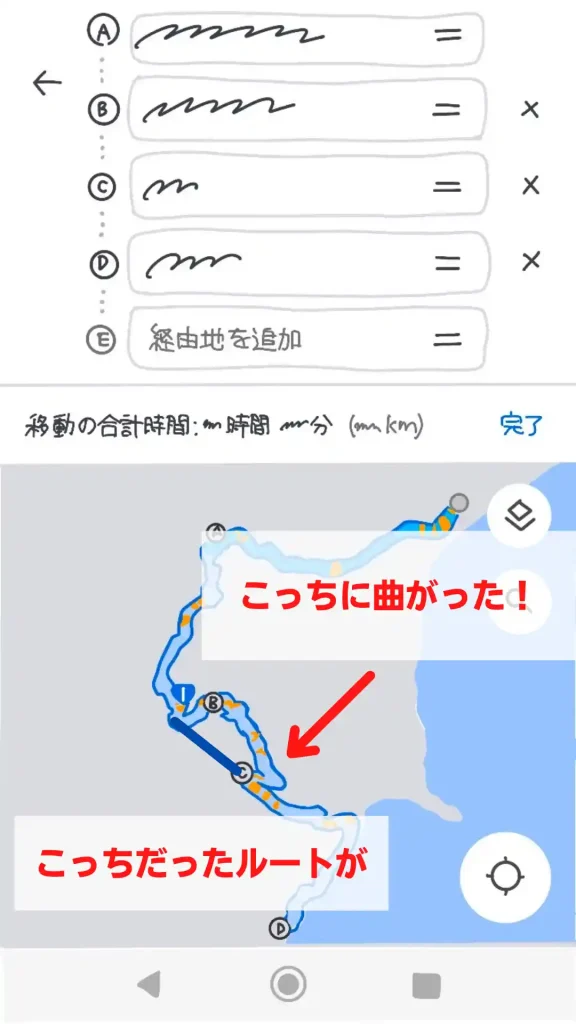
するとポインターを落とした椿ラインに経路が変更されました。
ポインターの位置が道の端だったりすると「その道に一瞬入ってUターン」的なルート・経路になってしまうので、なるべく道の中間地点にポインターを落とすのがコツです。
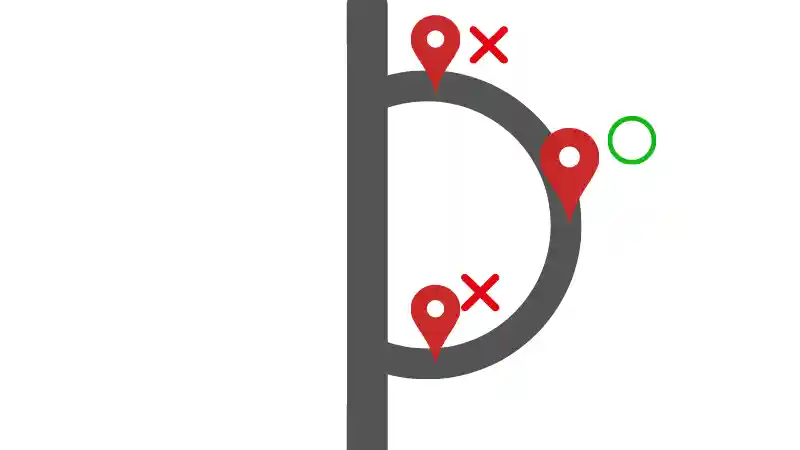
自分で作ったルート・経路を保存する
せっかく自分で作ったルート・経路も、グーグルマップを閉じたり、マップ上で他の操作をすると消えてしまいます。
スマホの場合は、
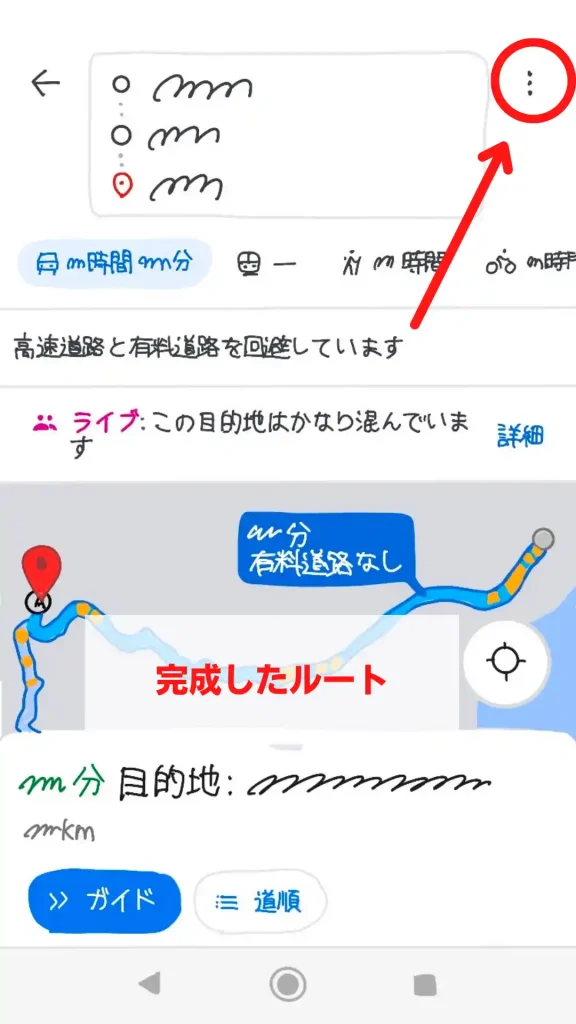
画面右上の「…」をタップ。
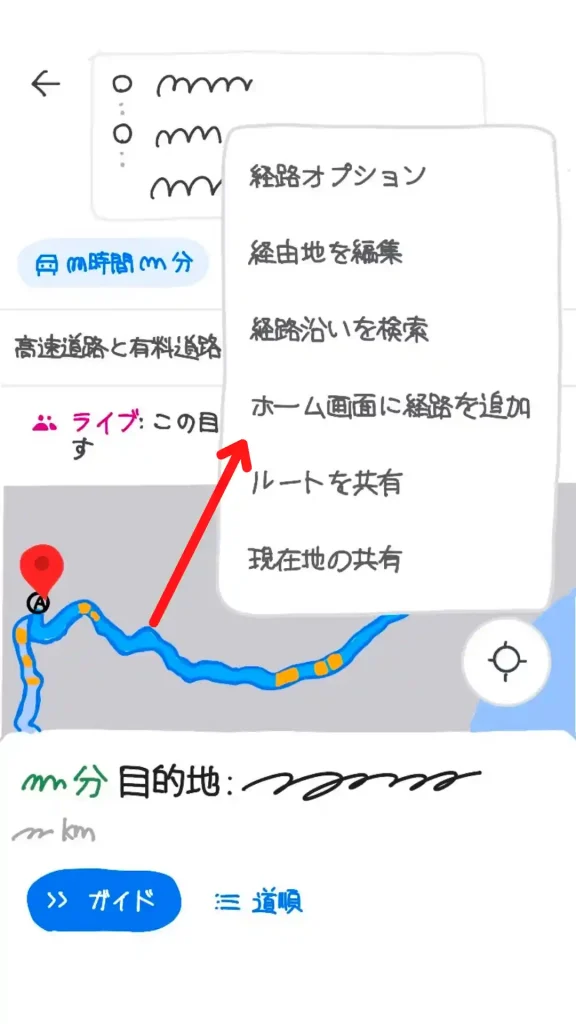
「ホーム画面に経路を追加」をタップすることでホーム画面上にルート・経路を保存することができます。
できますが、これだと大量のルート・経路をストックすることができない(ホーム画面が散らかる)ので、
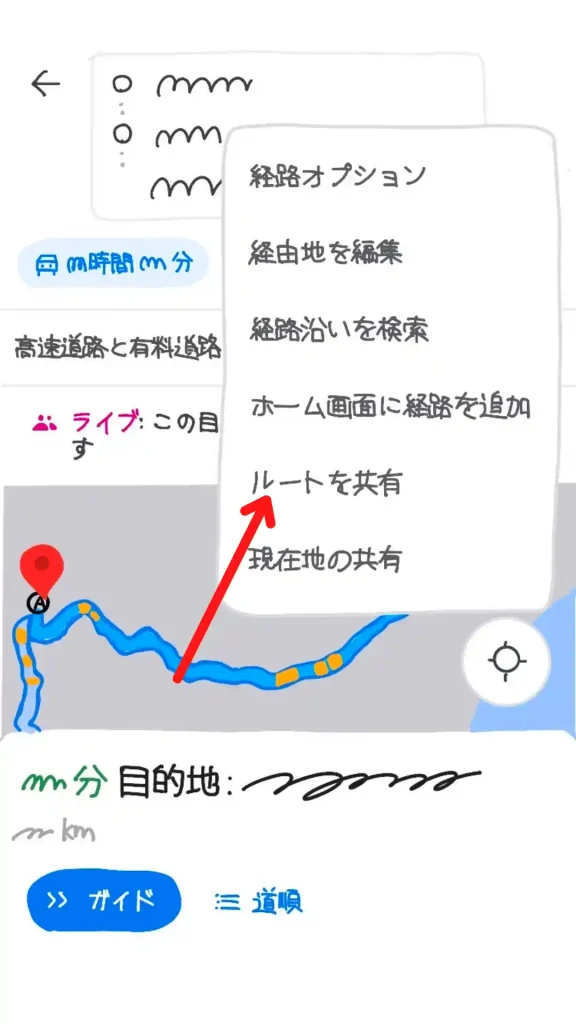
「ルートを共有」をタップします。
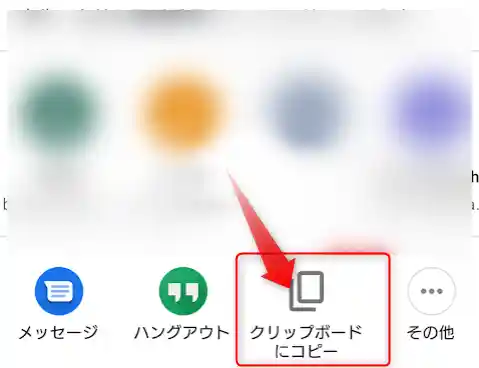
すると複数の共有先を選べるので、「クリップボードにコピー」をタップ。
メモ帳や適当な文章作成アプリにペーストするとルート・経路を無限に保存できます。
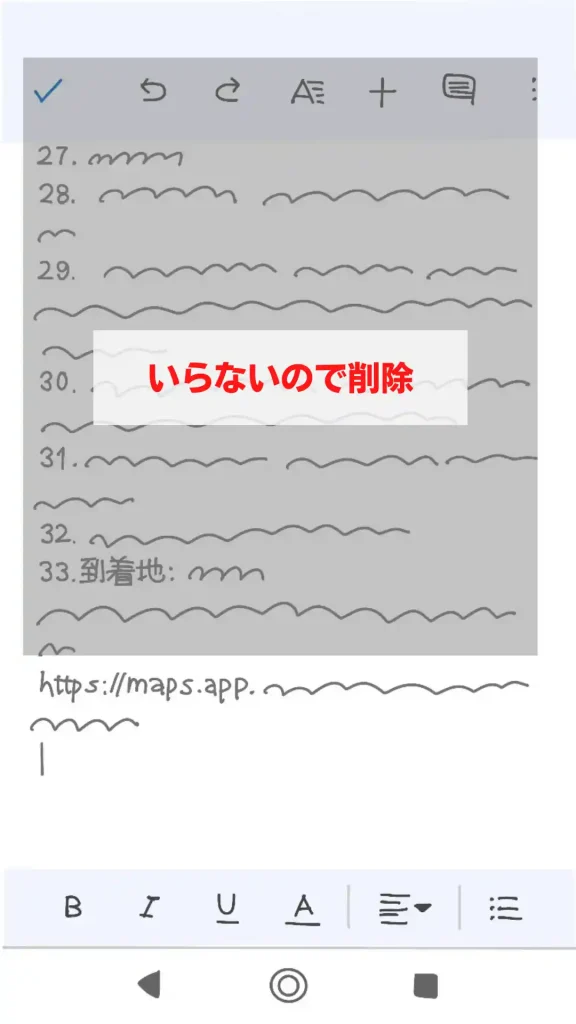
貼り付けると「どこどこの信号を右折」など事細かに案内のテキストが入ります。必要なのはURLだけなので不要な部分は削除してすっきりさせておきましょう。
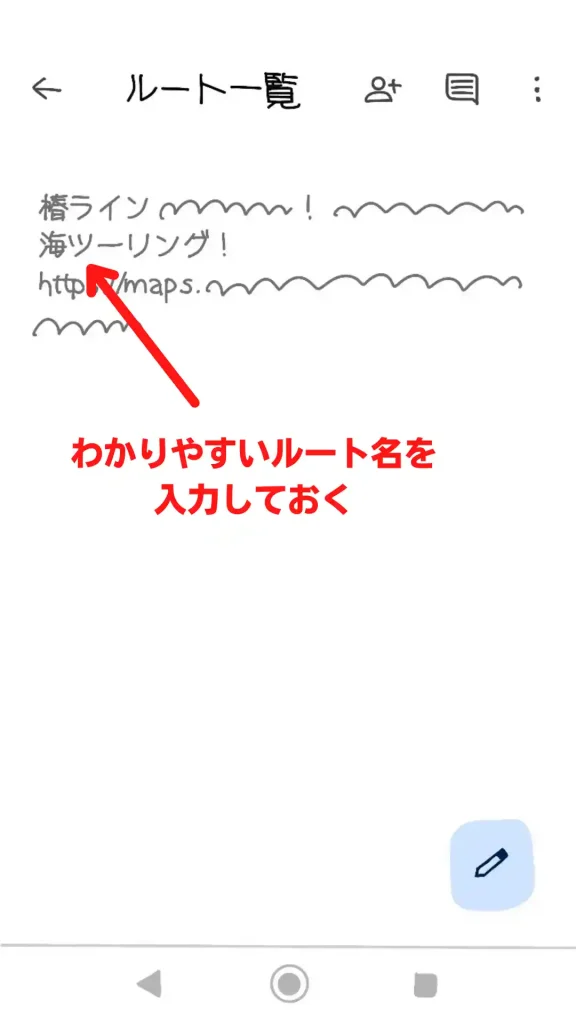
URL先のマップの内容がわかるように「椿ラインが楽しい!チキチキ!箱根熱海ツーリング!」などとルート・経路のタイトルを付けておくと良いです。僕はクラウドで管理でき、スマホでもパソコンでも開くことあできるGoogleドキュメントを使っています。
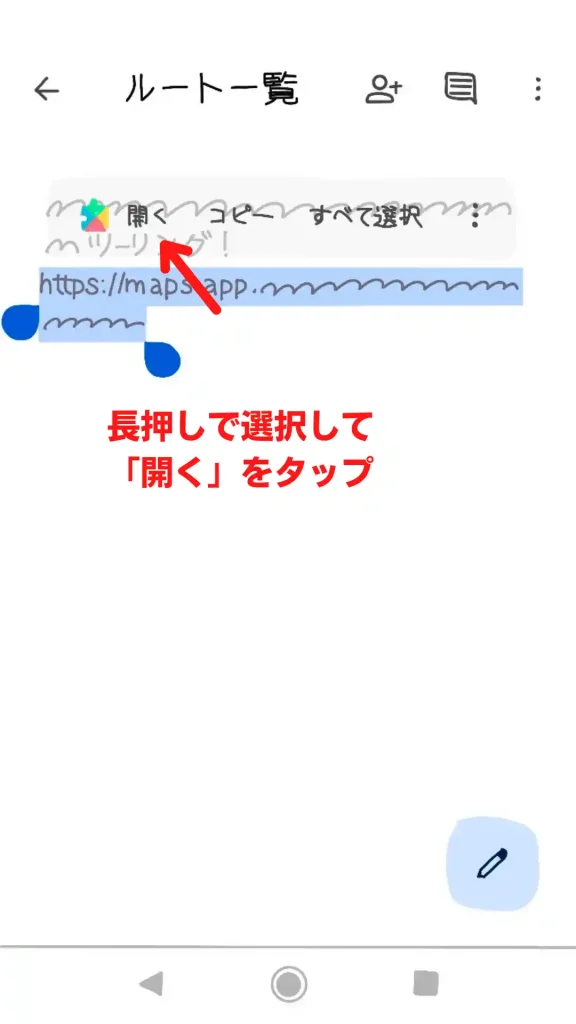
ペーストしたURLを長押しして選択し、「開く」をタップするといつでもルート・経路を呼び出せます。
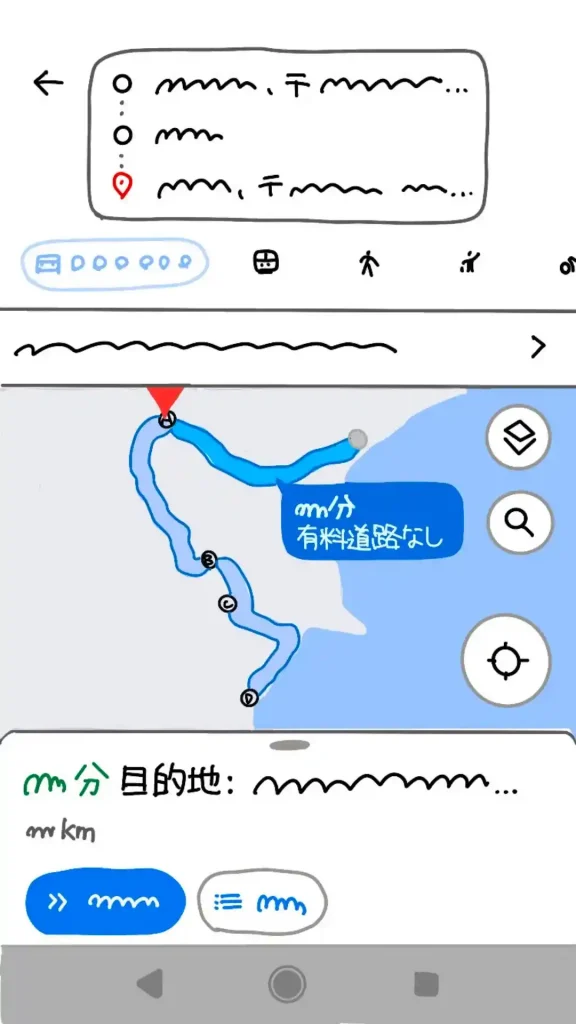
出発地を現在地で作っておけば「経路」をタップすればすぐに案内を開始します。
ルート・経路を仲間と共有する
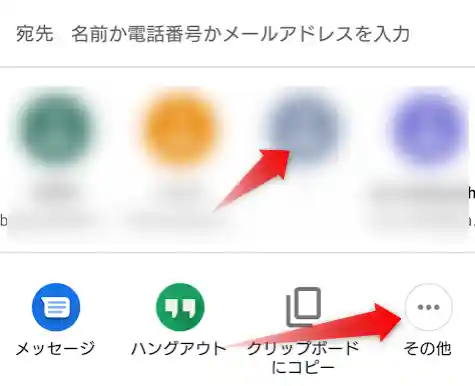
グーグルマップでルート・経路を作成していれば、マスツーリングやドライブの幹事になったときも一瞬でルート・経路を共有できます。
先程の「ルートを共有」から直接URLを送ることができます。その際は不用なテキスト情報を削除し、クスっと笑えるようなルート・経路タイトルをつければOK。

ちなみにルートの出発地を「現在地」にしておけば「相手がURLを開いたときの相手の現在地」からルート案内が始まります。あなたが自宅で作成したルートから自宅がバレる心配はありません。

そもそも自宅がバレたくないような相手と走りに行くんじゃない。
現在地共有も超便利!

複数台で走りに行く場合は前の日の夜からツーリングの終わりまで現在地の共有をするととても便利です。
誰かの寝坊や遅刻に気がつくことができますし、遅刻者の合流場所(次の休憩予定地など)を決めやすいです。

おい、あいつ来ないからもう先出ようぜ・・・

あと10分くらいで着きそうだからもう少し待ってあげよう!

遅刻者は置いていく。次の休憩ポイントで合流の旨、ラインしといた。
また、スマホを紛失したときに見つけやすくなるのも安心できます。
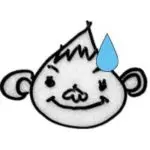
僕はこれでスマホを見つけてもらったことがあります・・・
現在地の共有はグーグルマップのヘルプを参照してください。
まとめ
いかがでしたでしょうか。
この記事と同じ小田原駅~熱海駅のルート・経路はできましたでしょうか。
この方法で日本中、世界中のマイナー道路、マイナー目的地をあますことろなく楽しむことができます。
この記事が移動手段としてではなく、自由気ままではなく、走りたい道を選んで走ることを楽しみと感じる趣味ドライバー・趣味ライダーの方の役に立ったのであれば嬉しく思います。

どこに向かえばいいのかわからない・ルートを大量にストックしたいという方は下の記事を読んでみてください!




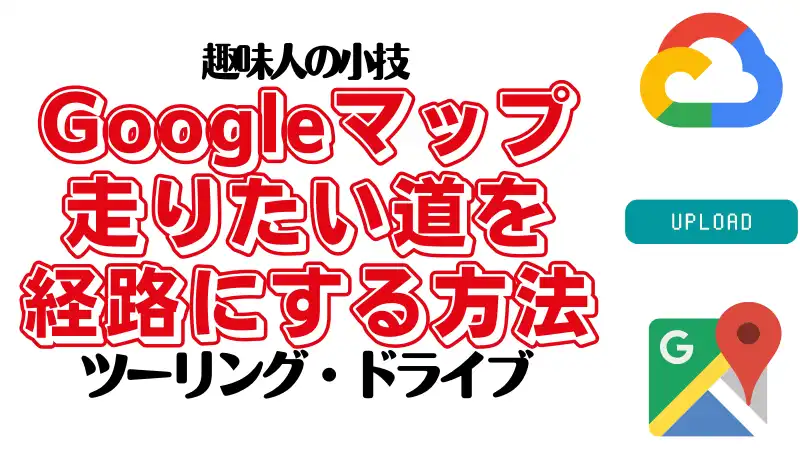










コメント