
okoんにちは!okomoto店長のオコモトです!
この記事にたどり着いたあなたは、

- 愛車のバイクとかに自作切り文字ステッカーシールを貼りたい…
- 検索したら「デザインにパソコンが必要」だと?持ってねーよ!!
- 「インクジェットプリンター」だと?もちろん持ってねーよ!!
という方ではないでしょうか。

インクジェットプリンターを使ってステッカーを自作していきましょう!!

商売するわけでもあるまいし、自作ステッカーのためにパソコンとかインクジェットプリンター買うわけねーだろ…。

そもそもインクジェットプリンターなんてシール作るためにあるんだからその方法紹介してもしょーがねーだろ…。
車のオーナーさんはもちろん愛車に、バイクやロードバイクのオーナーさんは愛車はもちろんヘルメットにもステッカーを貼って自分仕様にしていきたいと思う方も多いですよね。
業者にお願いすると大量に発注しないと単価が高すぎますし、パソコンやインクジェットプリンターがあればできるのかもしれませんが、デザインなどスキルが必要…。
なるべく安く、かっこいい自作切り文字ステッカーシールが欲しいと考えているあなたのニーズを満たすために、この記事では文字に適したカッティングシートを使ったステッカー自作方法を解説します。
この記事を最後まで読めば車やバイクをあなた仕様にできるオリジナルステッカーを作成するスキルを身につけることができます。
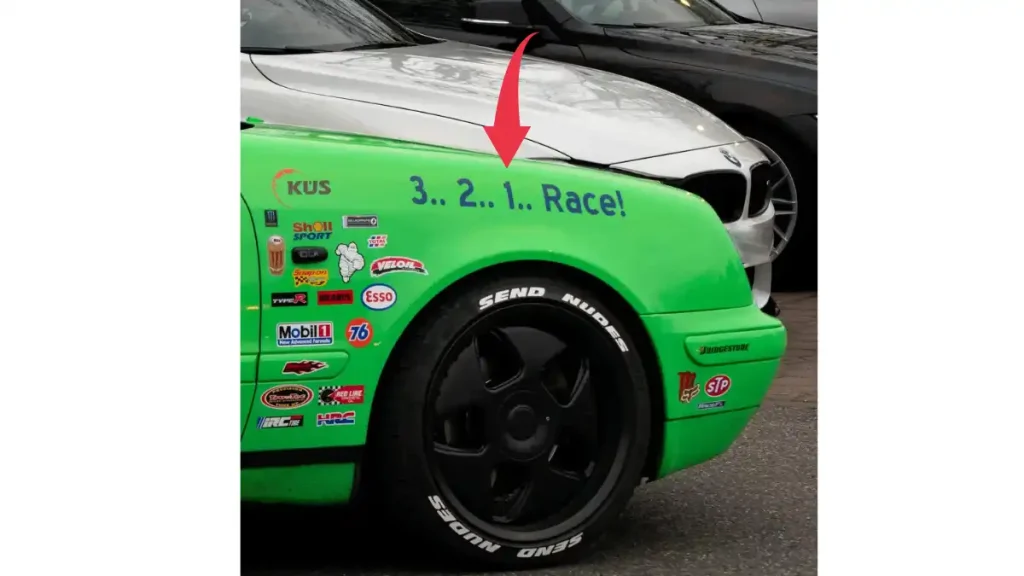
この記事では、上の画像のような文字だけのステッカーに向いている、カッティングシートで自作する方法を解説します。

ショップ名とかオイルメーカー名とかを車ならドア周りとか、バイクならサイドカウル
とかに貼ってある例のアレな感じね!!
画像をステッカーにする場合は下の記事を参考にしてみてください。
画像をステッカーにする最大の壁は「画像の調達」。比較的安価でクオリティが高い画像を描いてくれるイラストレーターさんを載せておきます。
車・バイク用の自作切り文字ステッカーシールを自作するのに必要な道具・もの
今回の作業に必要なものを紹介します。
スマホ
文字デザインをするため。Googleドキュメントというアプリを使用します。
コンビニ
ガイドとなる用紙を印刷をするため。どんなコンビニでも大丈夫。
カッティングシート
シートが薄いと色によっては車体の色が透けることもあるのでシートに厚みがある中川ケミカル製のカッティングシートがおすすめ。各色あるので上のリンク先で探してみてください。
カッター(デザインナイフ推奨)
ガイドとなる用紙を貼り付けて、カッティングシートをデザイン通りに切り出すのに必要。直線が多いデザインだとカッターでもいけないことはないですが、デザインナイフの方が細かい作業がしやすいので心配な方や細かいデザインをする方、曲線が多いデザインの方はデザインナイフを。
カッターマット
カッター、デザインナイフを使うのに必要。机がどうなっても構わないというストロングスタイルの方でも、カッターマットがあった方が刃の入りがいいので使ったほうが吉。
定規
直線を切り出す際にあった方が良い。まっすぐがでるものならなんでもいいとは思います。カッティング用の滑らない定規だとなお安心。
マスキングテープ
切り出したカッティングシートを裏紙から剥離させるのに必要。幅が細くても半がけで少し重ねて使えばいいので太さは適当でOK。とはいえ、ステッカーの幅より少し太いくらいのほうが作業はし易い。
霧吹き(なくてもOK)
車やバイクにカットしたカッティングシートを貼るのに使用。糊面に軽く霧を吹きかけると貼り損じた時にすぐ剥がして再度貼れるというだけ。サイズが小さいステッカーの場合は失敗は少ないのでなくてもOK。ちなみにほんの数滴、食器洗い洗剤を混ぜると水だけよりもずっと剥がしやすくなる。心配性な方はお試しを。
フェルト付スキージー(布でもOK)
車体に貼ったカッティングシートをしっかり押せるアイテム。水や洗剤水を使う場合は、水分をすべて押し出す必要があるので使ったほうが良い。多分なくてもいける。というかステッカーはサイズが小さいのでいける。
文字メイン、カッティングシートを使った自作切り文字ステッカーシール作成の流れ
カッティングシートを用いた自作切り文字ステッカーシールの流れを解説します。行程は大きく分けて4つ。
です。
画像編集ができる方や家庭や職場で印刷できる環境の方は一気に3まで進んで頂いても問題ないです。
この記事はあくまでもそういった環境にない場合を想定しているのでかなり丁寧に手順を解説しますが、

こんな複雑な操作、スマホでできないわ…
と食わず嫌いをせずに手順通り勧めてみて下さい。複雑に感じるのは操作するすべての手順を画像で丁寧に紹介しているためです。やってみれば全然簡単です。
①Googleドキュメントでガイドとなる用紙を作るためのデザインをする
本記事はパソコンがない方、スマホのみで作業する方への説明になるので、Googleドキュメントを使用した方法を解説します。
Androidの方はこちらから、iPhoneの方はこちらからアプリをダウンロードしてください。
デザインと言っても文字を入力するだけ。デザインしたものをPDFとしてスマホに保存するところまでやってみましょう。

操作画面のすべてを載せるのでこの通りにやればOKです!
- 「+」をタップ
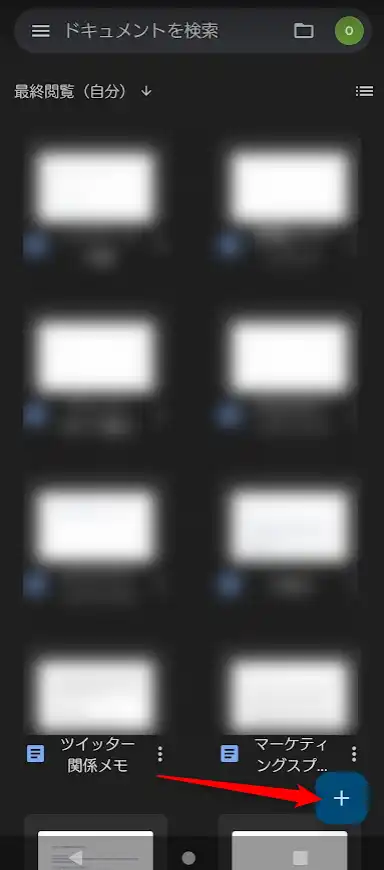
- 「新規ドキュメント」をタップ
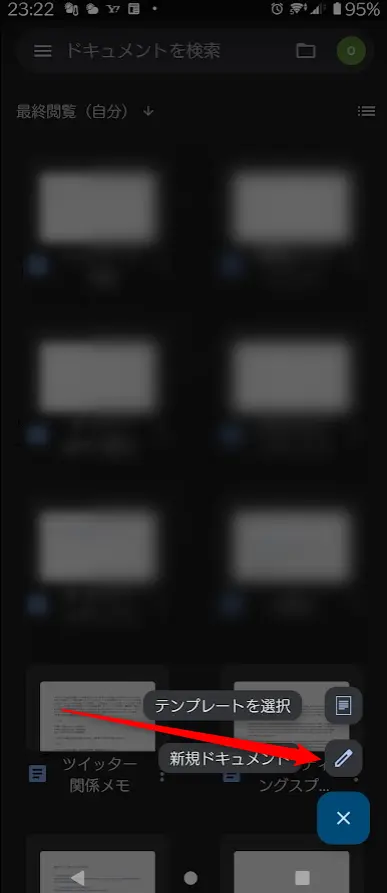
- 切り文字ステッカーにしたい文字を入力
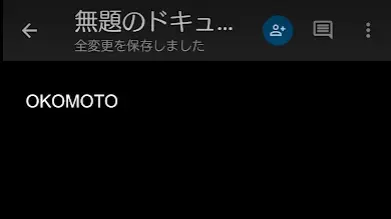
- 入力した文字をダブルタップで全選択(青色の帯がつきます)
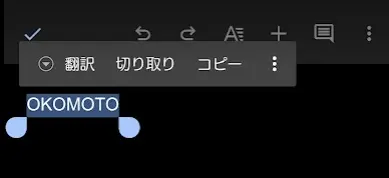
- 画面上部の「A」をタップ
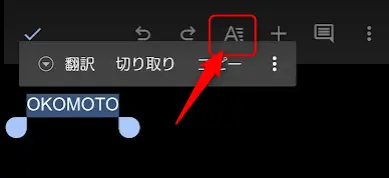
- 「フォント」をタップし、好きなフォントを選ぶ
ちなみにパソコン版のGoogleドキュメントはもっと多くのフォントを選べる。
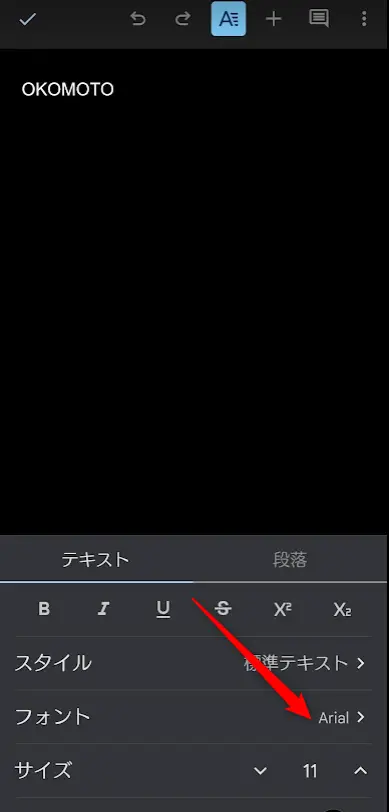
- 右上のメニューから「印刷レイアウト」をオンにし、「サイズ」を上げて改行しない目一杯まで文字を大きくする
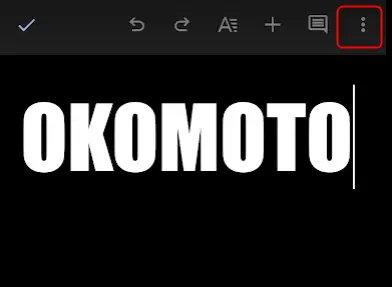
ここをタップ 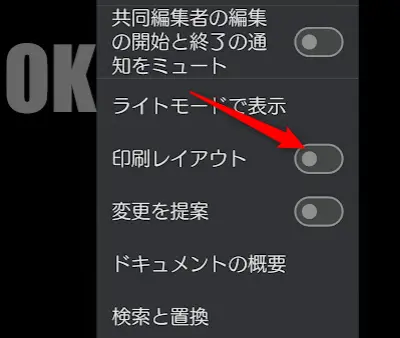
ここにチェックを入れる 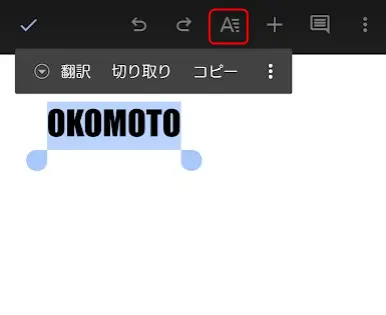
打ち込んだ文字をダブルクリックしてから上の「A」をタップ 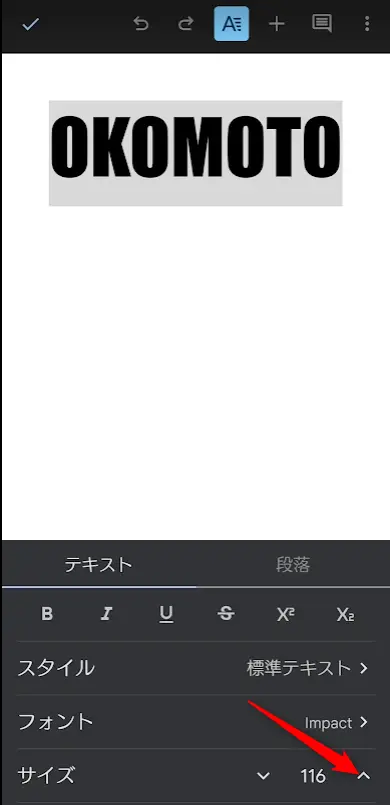
文字が折り返す直前まで文字サイズを大きくする ※画像では文字(デザイン)が1つになっていますが、失敗したときのために文字をコピペして用紙いっぱいになる数をレイアウトしておくと良いです。
- 左上のチェックを押して保存
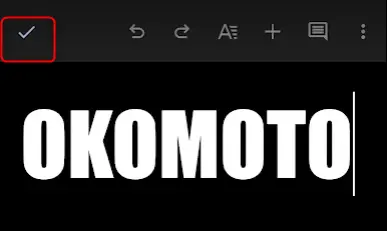
- 「無題のドキュメント」をタップしてファイルに名前をつける
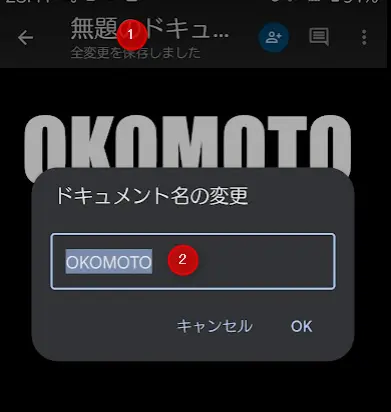
- 右上のメニューをタップし、「共有とエクスポート」をタップ
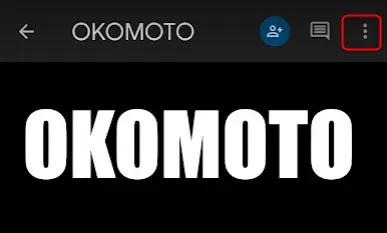
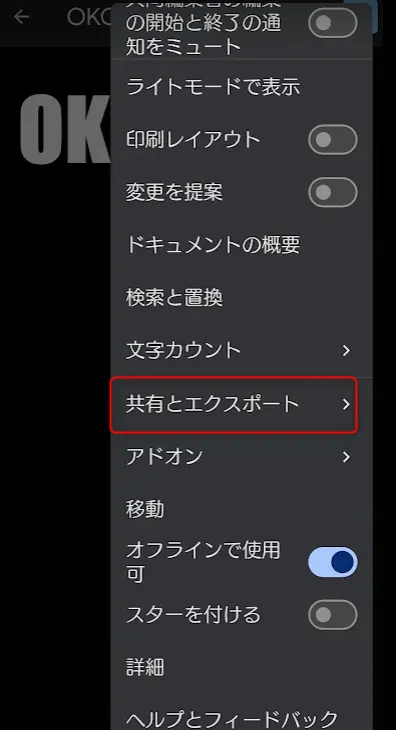
- 「印刷」をタップし、「PDFで保存」→ダウンロードして保存
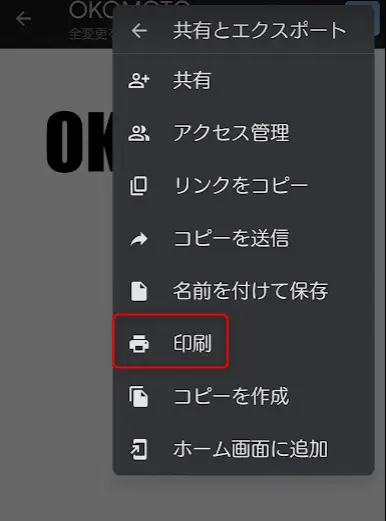
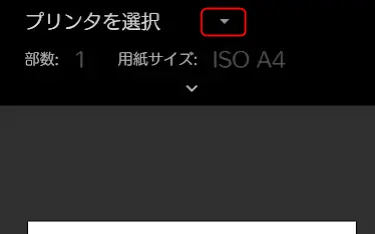
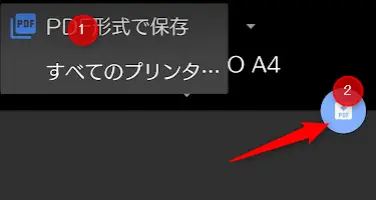
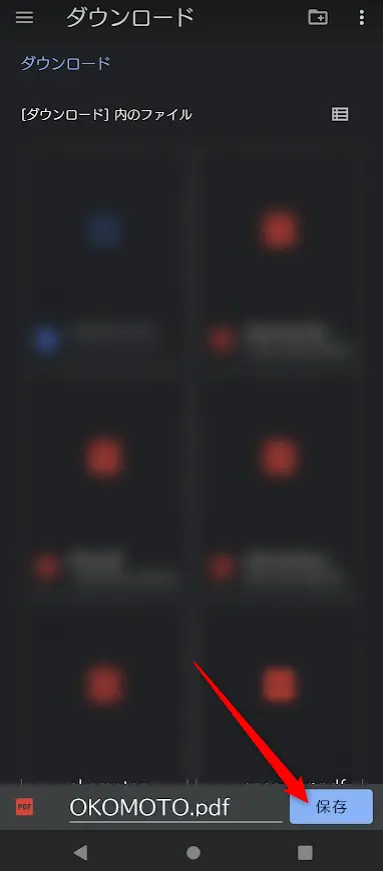
- スマホ本体への保存が完了
②ガイドとなる用紙をコンビニで印刷するためにファイルをアップロードする
Googleドキュメントで作った文字データを使ってコンビニのネット印刷でガイドとなる用紙をプリントアウトするためのデータをアップロードしていきましょう。
どこのコンビニでもイケると思いますが、僕の自宅から一番近いコンビニ最大手のセブンイレブンを利用した方法で解説します。
アプリはAndroidはこちらから、iOS(iPhoneやiPadはこちらからかんたんnetprintをインストールしてください。
- 「はじめる」をタップ
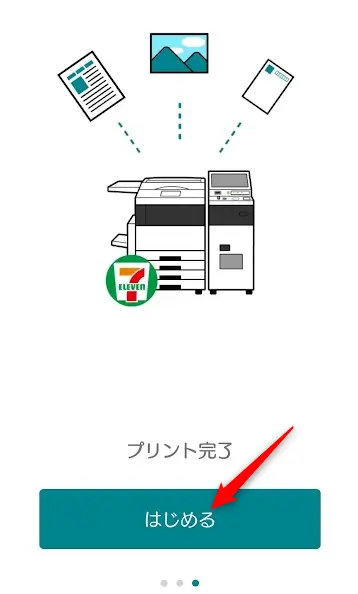
- 「+」をタップ
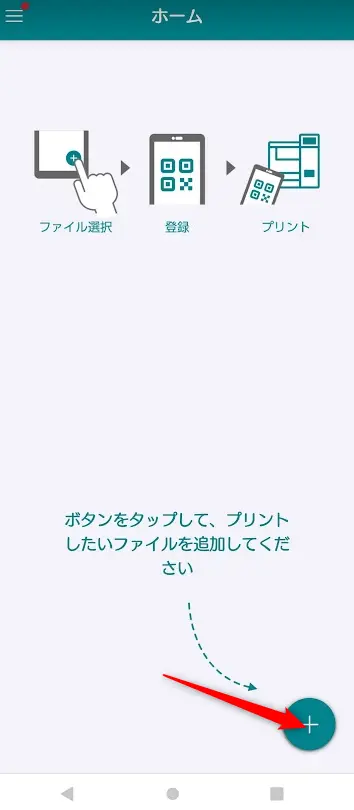
- 「文書ファイルを選ぶ」をタップ
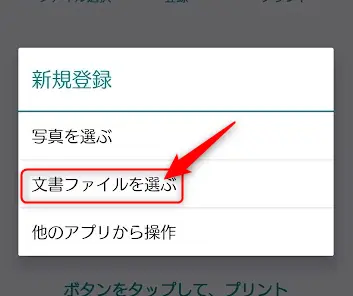
- 先程保存したPDFファイルを選択
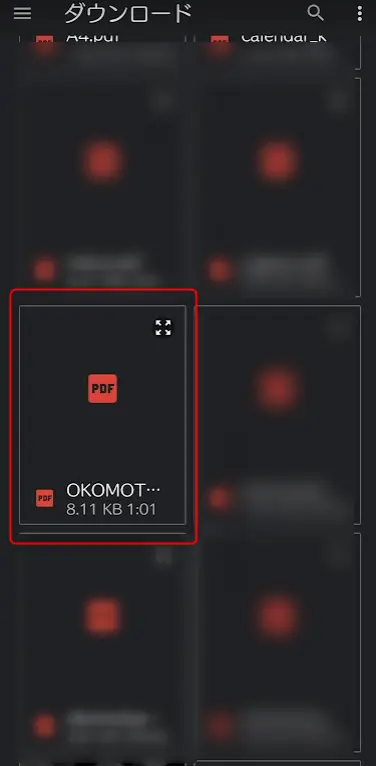
- 設定はいじらずに「登録」をタップ
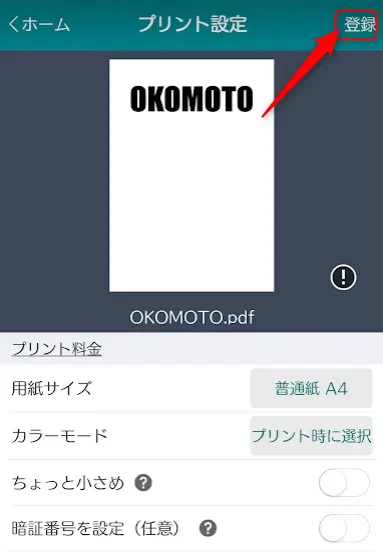
- 「閉じる」をタップ
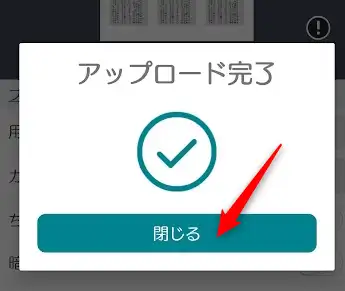
- プリント予約番号が確認できる画面にする
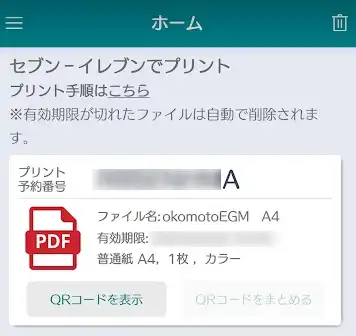
画像では「カラー」になっていますが、印刷時は「モノクロ」で印刷して下さい。
最後の画面が表示されたらアップロードは完了です。最寄りのセブンイレブンに向かって下さい。
③ガイドとなる用紙をコンビニで印刷する
セブンイレブンに到着してからの操作を解説します。
コンビニのプリンターを初めて操作する方でもこの画面の通りに行えば大丈夫です。
カッティングシートをカットするためのガイドとなる用紙を印刷していきましょう。
- 入店したらコピー機に向かい、「QRコードをお持ちの方」
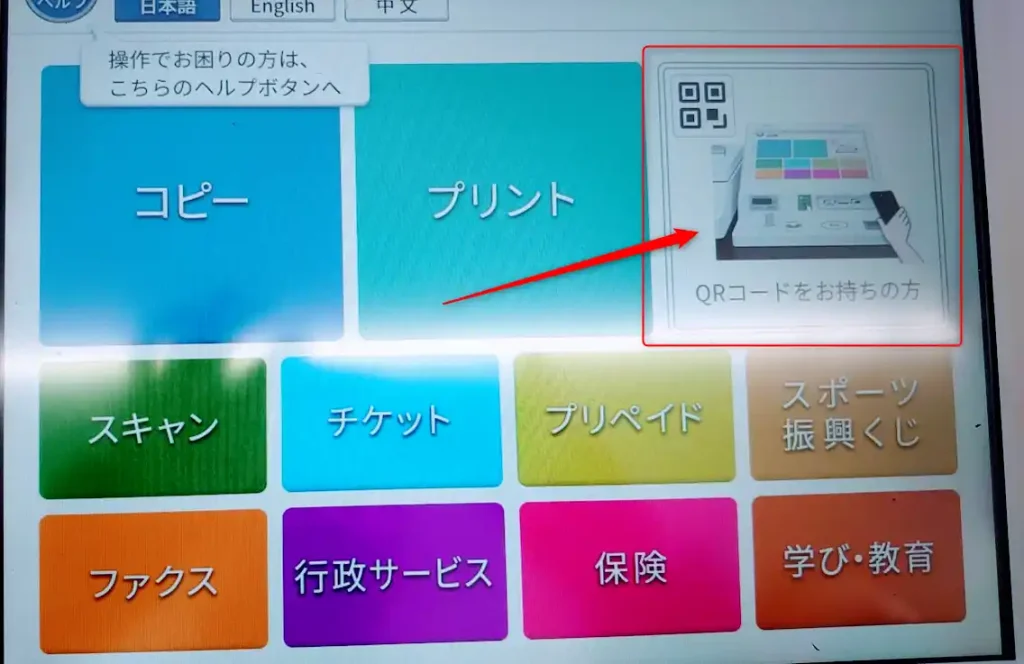
- QRコードを取得し、コピー機にかざす。
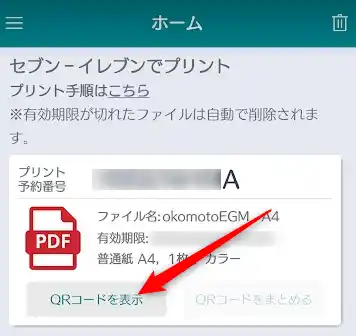
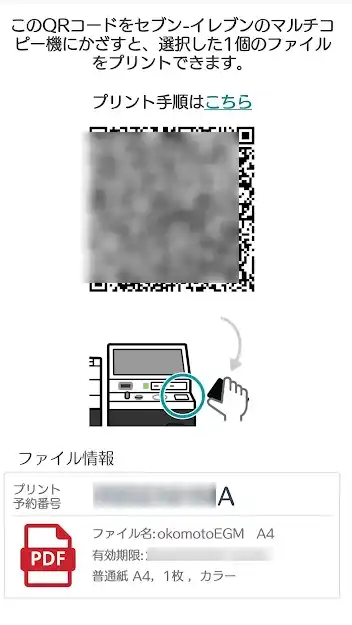
表示されたQRコードを指示された場所にかざしましょう。
- 「これで決定 次へ進む」をタップ
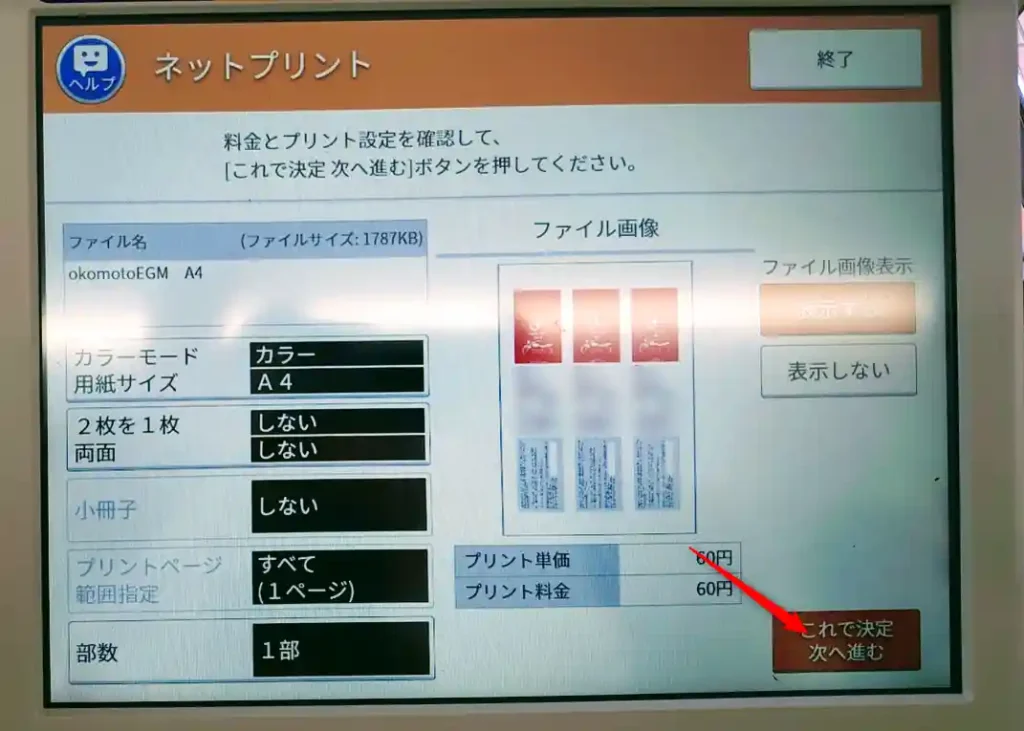
カラーモードは「モノクロ」で印刷して下さい。 - 「プリントスタート」をタップして完了
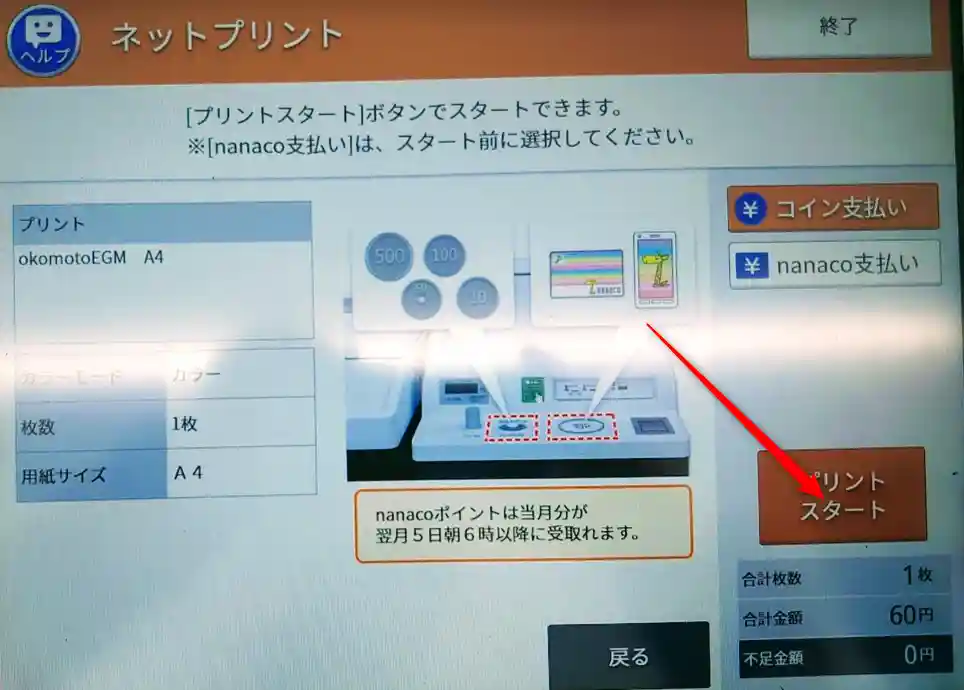
モノクロで印刷するので20円のハズ
ここまでの作業でカッティングシートをカットするためのガイドを作成することができました。
Googleドキュメントには画像もアップできるので、カッターで切り抜ける程度の単純な画像をネットから引っ張ってきたり、自分でデザインしたりしてGoogleドキュメントに貼り付ければデザインの幅は広がります。
慣れてきたら文字の大きさをいい感じに調整したりなどしてみてください。
今回はスマホでも簡単に作業できるGoogleドキュメントを使いましたが、パソコンをお持ちでPDFデータを作れればExcelでもWordでもなんでもこの方法で行うことができます。
画像編集ができる方であれば1からロゴなどをデザインをしてガイドとなる用紙を作成することもできます。

この辺ができる方は自由にPDFを作って遊んでみて下さい。この記事ではあくまでも「スマホでやる方法」を解説しました。
④カッティングシートをカットして自作切り文字ステッカーシールを作成する
ガイドとなる用紙が手元にあるのでカッティングシートをカットして自作切り文字ステッカーシールを作っていきましょう。
ここでの作業はデザインがシンプルで器用な方であれば問題なく終われます。複雑なデザインや文字が小さい場合、不器用な方は少々苦戦するかも?
それぞれの行程を解説していきます。
ガイドの用紙をカット
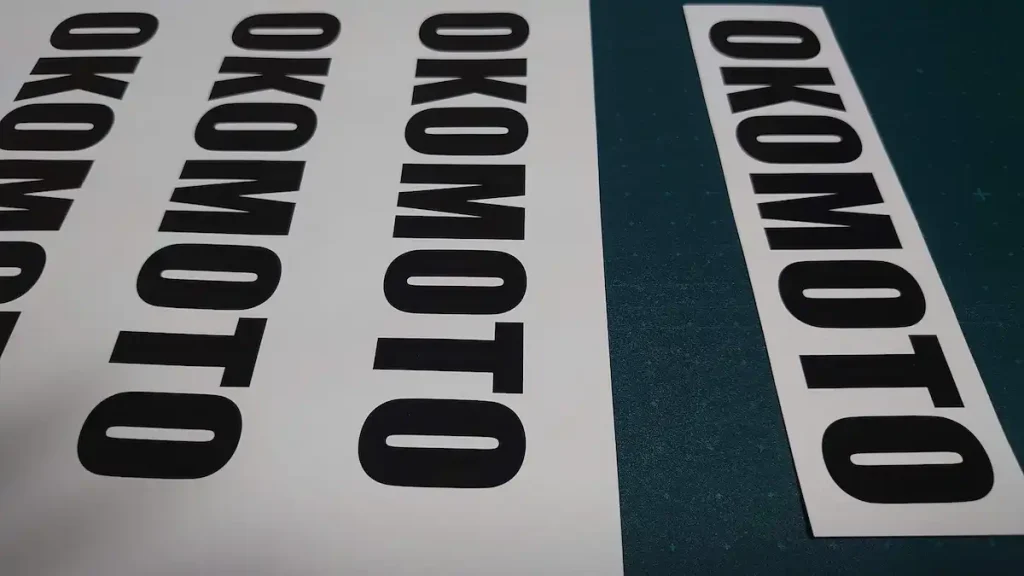
ガイドの用紙を文字の上下左右に5mm以上の余裕を持った状態でカットします。ここは定規を当ててカッターでも、フリーハンドのハサミでもOK。
カッティングシートとガイドの用紙をテープ止めし、カッターマットの上にテープで固定
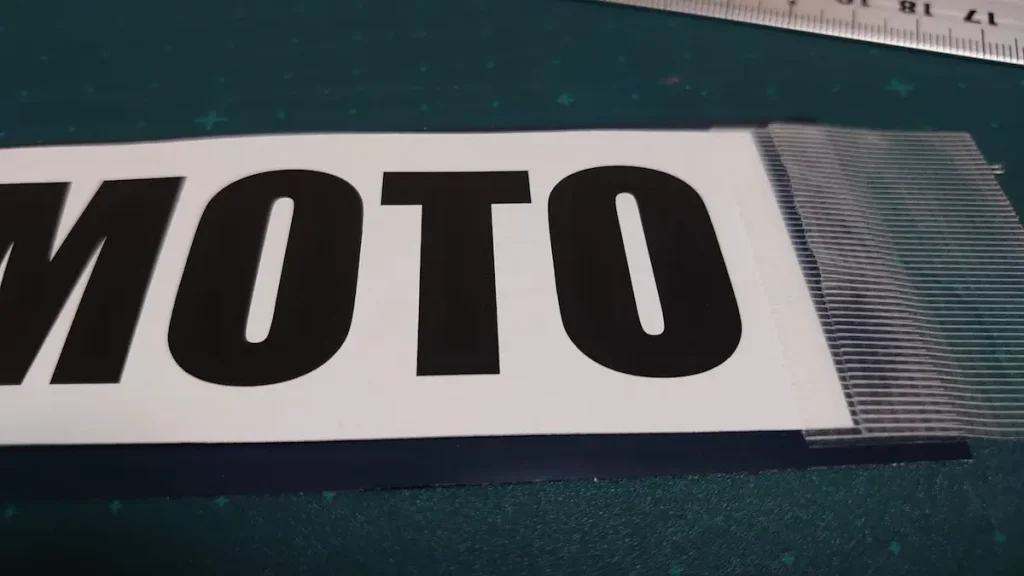
ガイドの用紙よりも一回り大きくカットしたカッティングシートの上にガイドの用紙を乗せて、端をテープで止めて1つにまとめます。
紙が曲がったりするので、まっすぐにするためにカッターマットにも両端テープ止めしましょう。
カッターで文字に沿ってくり抜く

文字の縁にカッターの刃を入れてガイドの用紙とカッティングシートのシール面だけを切り抜きます。カッティングシートの下地はなるべく切らないようにして下さい。

下地だけ切らない?そんな器用なことできないわ!

一文字分の下地を完全に切り離しちゃうと厳しいけど、多少下地を切ってしまっても大丈夫だよ。要は「文字を独立させないで」ってだけ。下地を完全に切っちゃうと文字が独立してしまうからね。
ガイドの用紙をはがす
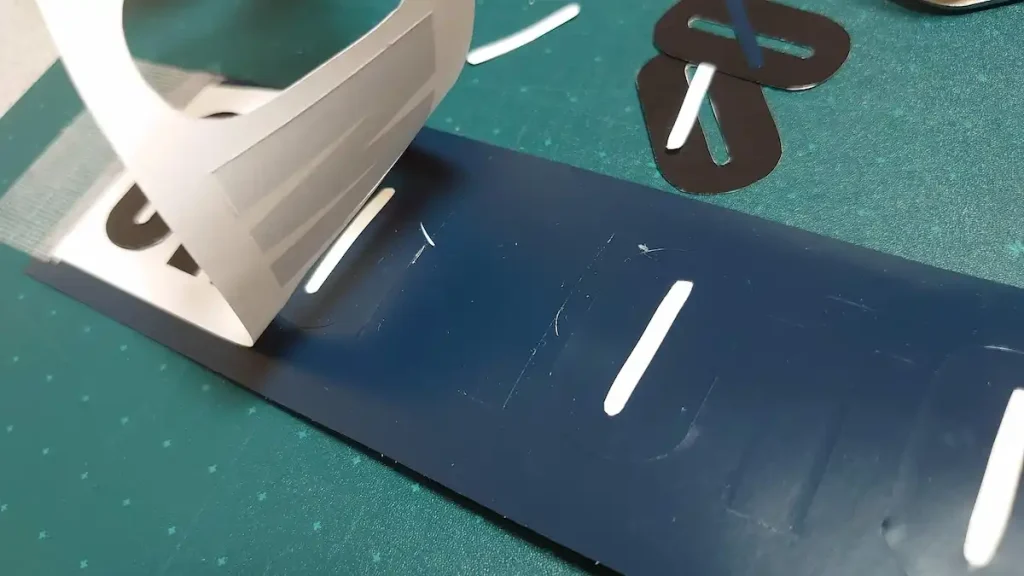
切り終わったら一番上のガイドの用紙はもう必要ないので外してしまいましょう。
余分なカッティングシートを剥がす
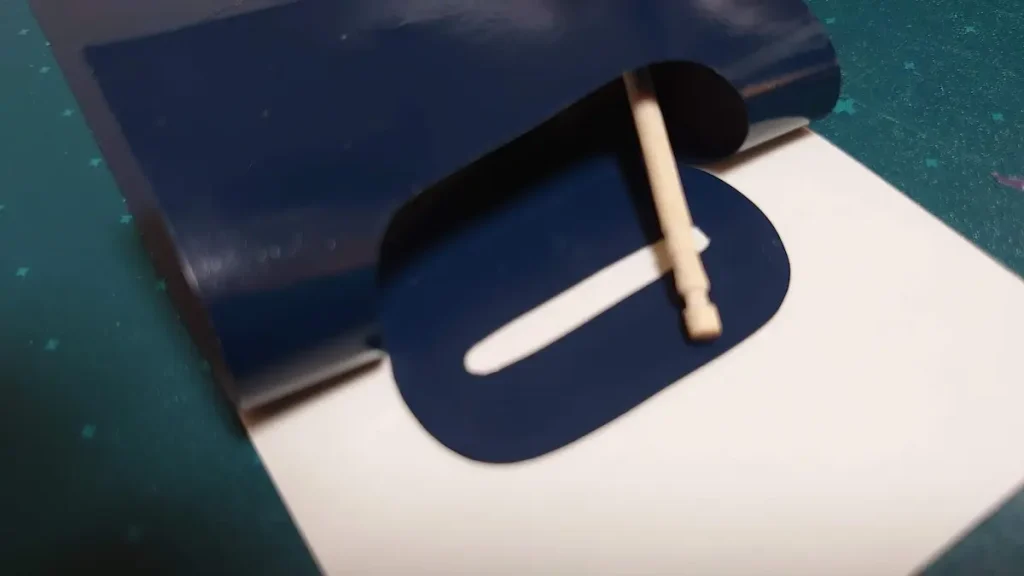
切り出しが終わったら文字以外の部分をカッティングシートの下地から剥がします。
うまく剥がれないときは剥がす方向を変えながらやってみると良いです。例えば「I」の文字は横方向に剥がすよりも縦方向に剥がしたほうがうまくいきます。

短手方向に沿って剥がすより、長手方向に沿って剥がしたほうが抵抗が大きくなる(文字が下地に残ってくれやすい)から剥がしやすいんだ。とりま、やってみればわかるよ。
文字の角など剥がしづらいところは爪楊枝の尖っていない方で抑えて、ピンセットで持ち上げるとうまくいきます。

上からマスキングテープを貼る
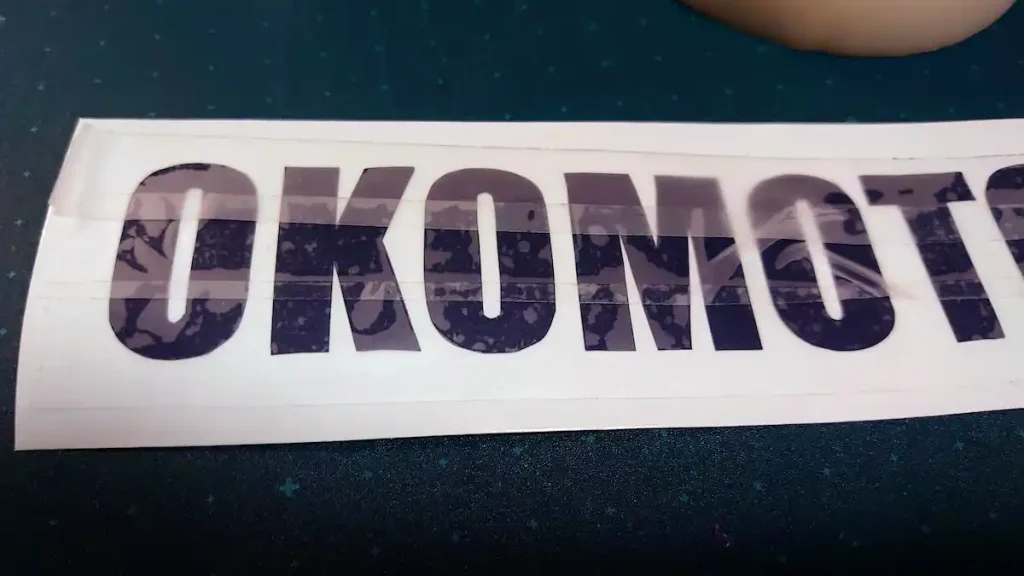
上からマスキングテープを貼り、文字の上だけを押してステッカーとマスキングテープを貼り付けます。
マスキングテープの幅が足りない場合は何列かになっても大丈夫(上の画像は3列になっています)。このとき、隣合うマスキングテープは少し重なるようにしてください。
文字を指で押しながらなぞって、文字とマスキングテープを圧着してください。
指だけでもOKですが、スキージーがある場合は使ってもOK。
マスキングテープごと自作ステッカーを下地から剥がす


マスキングテープを剥がすとステッカーも一緒にくっついてきます。カッティングシートの下地から完全に剥がしましょう。
角度をつけて剥がしたほうがマスキングテープ側にくっついてきやすいです。
自作切り文字ステッカーシールを貼る



あとはお好きなところに自作ステッカーを貼ればOK。車、バイクをあなた使用にすることができます。
貼る場所は薄めた中性洗剤でしっかり脱脂してから貼るようにしましょう。パーツクリーナーで脱脂してもいいですが、塗装を痛める原因になったり、クリア塗装を剥がしてしまうことがあるので積極的にはおすすめしません。
ステッカーの糊面に水や洗剤を数滴入れた洗剤水を吹きかけると失敗した時に簡単に剥がしたりずらしたりすることができるので心配性な方は使ってみて下さい。

とはいえ、このくらいのサイズであれば貼ること自体の失敗はないとは思います。
仮に貼ってみてからちゃんと位置決めしたいときなどは水や洗剤水を吹いたほうがいいかも!
ちなみに切り抜きがキレイにいっていれば切り離した側も立派な(反転)ステッカーとして使用することもできます。
まとめ
いかがでしたでしょうか。
スマホとコンビニで完結できる、自作切り文字ステッカーシールの作り方を流れで解説しました。
少しパソコンスキルやスマホスキルがあればもっと拡張性は高くなると思います。この記事では誰でも作れる最低限の流れを紹介しましたが、それぞれのスキルに合わせて自作切り文字ステッカーシール作りを楽しんで頂ければ嬉しく思います。
今回は記事執筆のために急ぎで作業したのでクオリティが少々荒かったですが、時間をかけて作業した以前のステッカーはこんな感じです。

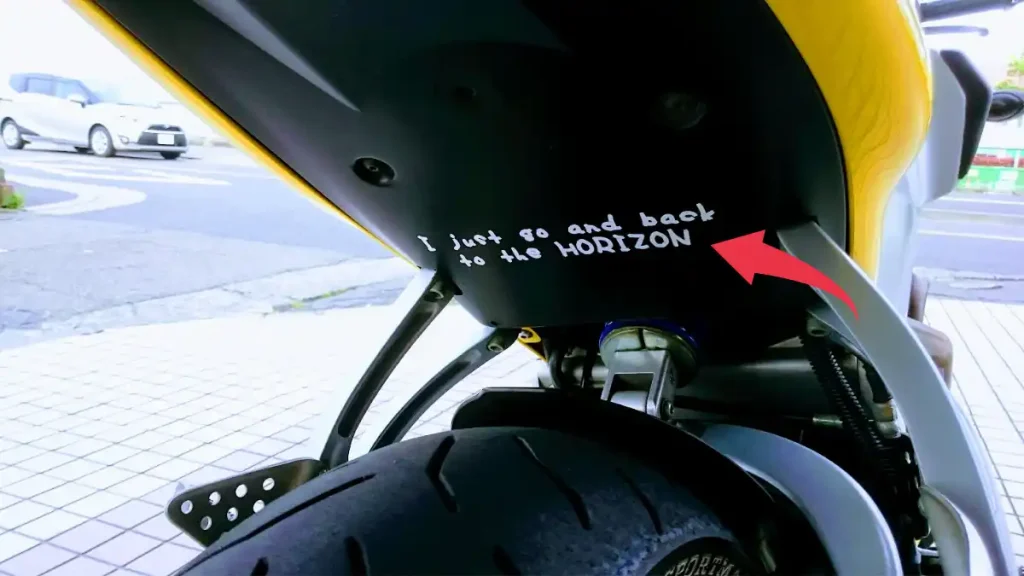
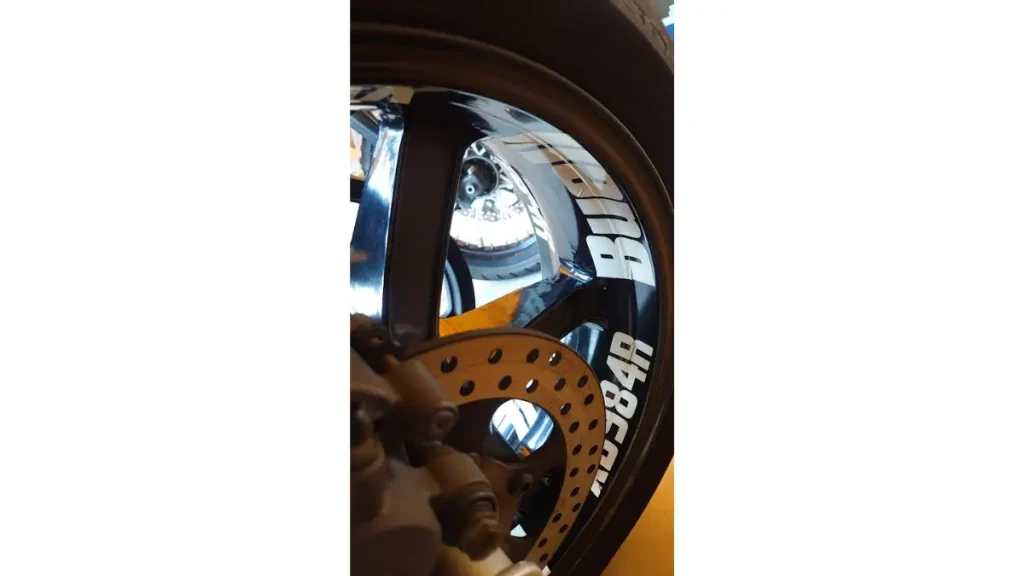
イラストや画像を使った自作ステッカーの流れは別記事で解説しているのでそちらも併せて読んでみてく下さいね。














コメント